| お絵描き製作過程その1 | |
 って事でまずお絵かきです。 絵のイメージは前に描いたe77の妹の設定だったと思います。 前の絵が最初変な絵にする予定だったのが途中で普通の絵になってしまったので今回はその変な所を継承させました。(汗") 自分で言うのもなんですがデザイン力が無いな〜と思います...。 で何日かかかってチョコチョコと描いていくわけですがマントと服は 差分で外せるようにと言う事で別に描いてあります。 なので乳首とかも描いてありますが16禁のページじゃないので消してます。(汗") 背景も別に描いてあったのですが元のデータに含まれていなかったので上には入れていませんね。 ちなみに用具は0.2ミリのHのシャーペンで描いてます。 まっすぐな線が引けないのでペンなどは使えないです。(汗") 何と無く描き終わった後絵が汚いので清書でトレースをします。 トレースは通常はトレース台とかを使うのが普通ですが自分はガラスの机で描いてるのでそのまま下から蛍光灯を当ててトレースしてます。 トレースもペンではなくシャーペンでするので雨の日などは紙や芯が湿るのであまり描かないです、机もガラスなので乾かしてもすぐ湿りますしね。 数日かかってトレースが終わるとスキャナーで取り込みます。 上は取り込んだすぐの物ですね。 以前はグレーの解像度600で取り込んでましたが最近はPCの性能も上がって余裕があるので全て900で取り込んでますね、サイズはおよそ横7500×縦10500くらいあります。 高解像度で取り込む理由は後述しマフ。 キャラ、服、マント、背景と4つに分かれてるので4枚取り込みますが、実際には使ってるスキャナの精度が低すぎて上下で大幅に歪みが生じてるので、ひっくり返したものをそれぞれ1枚ずつスキャンしてます、他にラフも取り込んでるので10枚ぐらいになりますね。 初期のデータはもう無いですが5〜60MBぐらいにはなったんじゃないかと。 |
|
 取り込んだバラバラな絵をまず最初にコピーして一つのファイルにまとめます。 でも取り込んだばかりの絵は標準だとかなり線も薄くゴミも多いので色調補正のレベル補正や明るさコントラストで背景をより白く線をより黒くさせます。 別に線が薄くても構わないんですが自分の塗りでは問題が発生するので線を黒よりも少し薄いぐらいにまでコントラストを上げてます。 この時なるべく小さなゴミが見えないように調整するといいと思います。 まだそれぞれのレイヤーが線を含んだ真っ白のままでこれでは後々作業がし辛くなるのでそれぞれのレイヤーから線だけを抜き出します。 方法はいくつかあると思うのですが自分はタブレットのペンのボタンの一つにaltとctrlを登録してて、取り込みたい画像を表示してそのボタンを押しながらチャンネルウィンドウのブラックをクリックすると、線というか背景を読み込むので、選択範囲を反転させてレイヤーを塗りつぶすと簡単に主線だけを取り込んでくれます。 ちなみにもう一つのボタンにはshiftを登録してます、自分の使いやすい設定を登録していると効率良く作業できるようになりますよ。 そして取り込んだばかりだとキャラと差分の服などの絵が結構ずれてるのでキチンと体に合わせたあとそれぞれの絵の目立つゴミを消しゴムでチョコチョコと消していきます。 自分ははっきり言って絵が上手くありません。 実際取り込んでPCで見ると自分でもびっくりするぐらいデッサンが変だったりします。 しかもスキャナの歪みで描いた物と取り込んだ物とでは結構イメージが違ったりします。 パッと見そこまで変に見えないよ〜と思うかもしれませんが描いてる本人は結構チマチマした所が気になったりするものなんですよね〜。 と言うかこの絵はかなりマシな部類で他はもっと悲惨だったり...。(汗") しかも薄いシャーペンで重ね描きしてるため線が荒くて所々実用に耐えないのでそういう所を修正したり描き直したりしていきます。 比べてみると足が描き直されてるのがよく分かるかと思います、他に手前の手が小さくなってたりほうきを掴んでる腕が短くなってたり顔のパーツやスキャナの歪み、他にも色々と描き直されてたりしますが気にしなければそれほど目立つ所でもないですね。 本人は先ほども書いてますが非常に気になります。(笑) ちなみに次からの3.4.5.6.7.は自分の作業方法なので何もせず直接色を塗り始めるのならまったく必要ないです。 ただその場合は違う方法が必要になりますけどね。 |
|
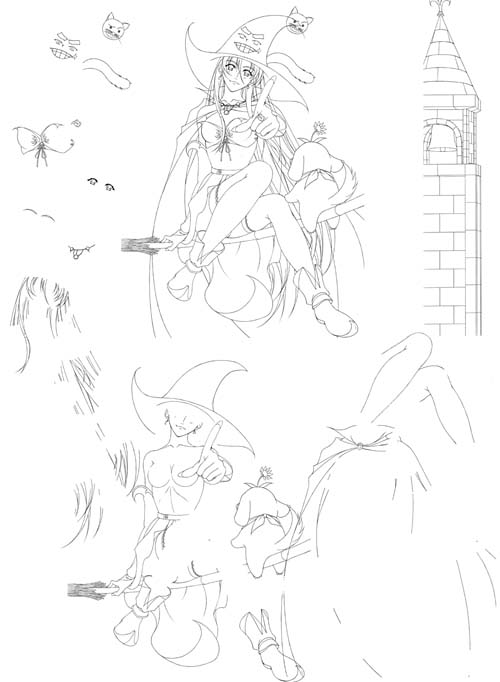 修正が終わるとそれぞれの線を更にパーツに分けていきます。 どうして分けるかと言うと後で主線の色を塗る場合に他の線まで塗らなくするする為と、修正が簡単に出来るようにする為、それと差分のある場合に分けた方が表示の際に都合が良い為ですね。 この絵ならば上のように分けてあります。 差分としてはマントと服、および首のペンダントと帽子のへんてこな顔が分けると都合の良い物ですね、分けていると色を塗る際服の線が邪魔なら服だけ非表示にすれば良いだけですから見やすくなります。 まあレイヤーが大量に使えるなら差分別に統合した主線を作ってもいいのですが...。 方法として髪の場合は髪の毛の描かれてるレイヤーをコピーして髪以外の必要無い線をチマチマ消すだけですね。 コピー元のレイヤーは髪の線だけを消せば良いだけです。 すると髪の線だけのレイヤーと髪以外の線の描かれてるレイヤーが出来上がります。 他も同じようにしていくだけですね。 胸の服と背景は元々別に取り込んでたので最初から分かれてます。 |
|
 修正も終わったかな〜と思ったら塗る準備の前に解像度を落とします。 落とすのなら最初から落としとけばいいのに、と思うかもしれませんが高解像度で修正してから下げた方が修正の跡などが目立たないんで良いんですよ。 ....とは言ってもそれは作業する画像のレベルの話であってHPなどにアップするサイズだとなんら問題も無いので最初から下げてても構わないんですけどね。 まあ何というか...気分の問題です。(汗") 上のように解像度を900から400まで下げるとサイズは3400×4700になります。 およそ半分ぐらいになりますが右側の画像を見ると分かりますけど面積自体は4分の1ぐらいですね、かなり小さくなります。 ちなみに真ん中に小さいのがちょこんとありますが、あれがHPにアップしている550×772のサイズの物でほとんど頭ぐらいの大きさにまで縮小されてるのが分かるかと。 はっきり言ってHPにアップする程度の画像なら解像度400でも大きすぎで印刷とか考慮しないのなら200でも充分だと思います。 ただし小さすぎると塗りもし辛くなるので色々と試して自分に合ったサイズを見つけるのが良いですね。 ここで2つ注意。(フォトショのバージョンによるかも) 解像度900から400まで一気に落としてはソフトの性格からか綺麗に変更してくれません。(違いは微妙ですが特に低解像度にすると顕著) そこで一度800にまで落とした後で400に落とします、そうすると一気に400まで落とした場合に比べてなぜか綺麗な線になります。 サイズを小さくする場合も同じ。(後述) 未だにゲームメーカーやプロでも気づいていないもしくわ気にしていない場合も見受けられますが...。 もう一つは解像度を下げると先ほどパーツ化したレイヤーに微妙にズレが発生してしまうということ。 位置を直そうにもそれぞれがバラバラに変更されてるので綺麗に合わないんですよね。 解決法は選択範囲-全てを選択を選んだ後全てのパーツのレイヤーの画面隅などを適当に塗ります、もしも線が画像端に付いている場合(この絵だとマントやほうき)は付いている部分とは逆の場所を塗ります。(線が左右に及んでるなら上下になりますね) すると解像度を変更しても全てのレイヤーが綺麗に均等に変更されます。 基本的にこの2つは一緒に行うのが普通ですが最新のバージョンなどはよく分かりません。 |
|
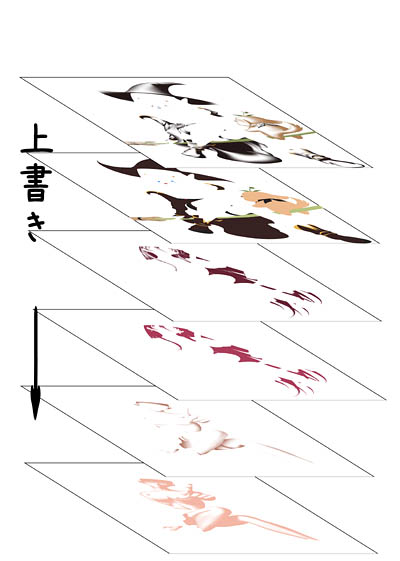 レイヤーレイヤーって知らない人には良く分かりませんが簡単に言えば透明なフィルムのような物ですかね〜。 基本的にCGはこの透明なレイヤーに色を塗っていく訳なんですね。 でもレイヤーには順番があって上の物ほど優先権が高いんですよ、簡単に説明すると下に真っ白のレイヤーがあってもその上に真っ黒のレイヤーを置くと黒しか見えなくなるんですね。 上の絵で言うと一番下に肌がかかれてて(塗られてる部分以外は透明)その上に肌の影、髪、髪の影、服、服の影の順番で並んでて服が一番優先度が高く次が髪、次が肌になりますね。 なので一番下の肌のレイヤーは髪が描かれてる部分は見えなくて肌と髪は服が描かれてる部分は見えません。それを利用して髪を透けさせて下の肌を見せたり下のレイヤーに様々な効果を与えたりも出来るんですがこれは使っていると徐々に分かってきますね。 色々説明したいですがさすがにヘルプでもないというかかなりの量になりますからね〜...。(汗") ちなみにそれぞれの線のレイヤーは通常は最も上か髪なら髪のレイヤーの最も上、服の下の位置になりますね。 |
|
 基本的に色を塗るといっても様々な部分を塗る必要があります。 耳だけを塗ろうと思っても場合によっては顔や髪にはみ出したりしてしまいます、それなら消しゴムで消したりすれば良いですし他にはクイックマスクを使用してはみ出さないようにしたりレイヤーの上書きを利用して見えなくしたり様々な方法がありますでもそれは応急的な物であって確実ではありません。 で自分の方法はと言うと塗りたい所を瞬時に確実に塗れるようにする為に全ての部分を分けてしまいます。 ただ自分の絵は差分があるので少々複雑なので端を折りますね。 まず最初に全ての線のレイヤーをコピーして元の線のレイヤーは非表示にします。 それから新しくレイヤーを作って白で塗りつぶした後、先ほどコピーしたレイヤー分更に白のレイヤーをコピーしてそれぞれを線を上にして結合します、少し線が薄いと困るのでレベル補正などで更に線を濃くした後イメージ-色調補正-2階調化を選択します、標準は128ですが少し線を細くする為大体110ぐらいにします。 すると上の画像のように白黒2色だけのまったくグラデーションの存在しない線画が出来上がります。 こうすると確実にドット単位で範囲を選択出来るようになるんですね、グラデーションがあると選択しようにも上手く出来ませんから。 なぜ先ほどわざわざ線だけを抽出したのにもう一度白のレイヤーと結合させるのかと言うと2値化させる為なんですね、主線だけでは2値化は出来ません。 2値化した線のレイヤーそれぞれを順番を並べて一番下の線のレイヤー以外の効果を乗算にして結合します、そして線が薄かったりして綺麗に線にならなかった所をペンで描き描きして隙間などが無いようにします、そうしないと自動選択ツールがキチンと範囲を選択できず使えませんから。 完全に隙間をなくそうと思うと必要の無い所を自動選択ツールで指定すると隙間のある部分まで選択されるのでそれを見て隙間を探してなくしていきますね。 完全に隙間がなくなると本題の塗る範囲を指定していきます。 その前にイメージ-モードでグレーからカラーに変更しておきましょう。 グレーでも大丈夫と言えば大丈夫なんですがうまく行かない場合もありますので。 まず最初にレイヤーを一番下にする予定の肌の部分から選択します。 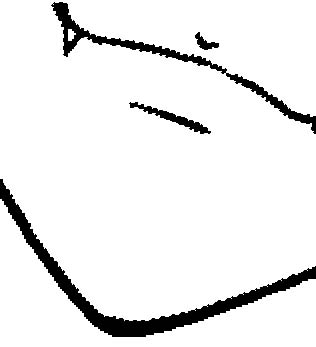 自動選択ツールを選んで顔の部分を選択すれば上のように線に沿って綺麗に選択してくれます、でもこれでは線の部分が選択されずその部分が塗れませんので選択範囲-選択範囲を変更-拡張で2ピクセルほど拡張させると下のようにピクセル分線の部分も選択されますのでレイヤーを作って塗りつぶします。 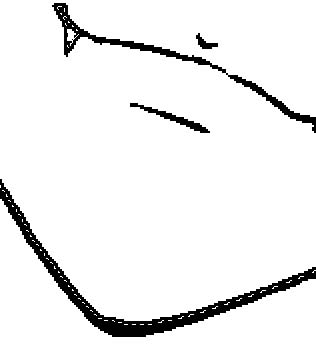 ちなみに選択にも順番があって奥から手前にかけて選ぶ必要があります、この絵なら体、顔、手前の手の順番ですね、理由は選択範囲の拡張をする為で、場合によっては顔よりも後ろにある耳の塗る範囲が顔の部分を上書きしてしまったりして綺麗に見えない場合がある為ですが気にしなければそれほど気になるほどの物でもないです。 塗りつぶす時は色を分けてくださいね、同じ色だと良く似た色も読み込んじゃって困りますから。 それと肌、髪、服、背景とそれぞれの差分毎にこの段階でレイヤーを分けておきます。 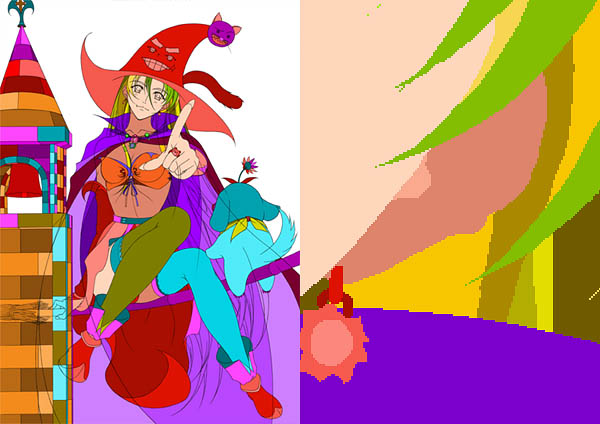 全ての範囲を塗りつぶすと次は自動選択ツールでも塗れなかった場所を手書きで描いていきます。 ただこれが時間がかかって場合によっては5時間ぐらい作業してたりします、以前は結構適当で塗られていない所も多かったのですが最近は変に神経質になってて1ドットの空きすらも気になるので目を皿のようにして毎回作業しております、がはっきり言ってそこまでしなくても良いと思いますどうせ小さくすれば見えませんし。(汗") 全てが終わると上の様になって完全にドットで範囲が分けられているのが分かりますね。 (左足が修正前の物になってますが元々塗ってる最中に修正したので この時はまだ修正が入ってませんでした。) ちなみにわざわざこの様に2値化しないでも、ぼかしのあまり無いブラシやパスなどで、塗りたい場所を場所毎に新しいレイヤーに塗りつぶせば充分ですね。 その際は次の項目で色の代りにレイヤーを読み込めば良いだけです。 はっきり言ってこっちの方が楽ですし速いです普通はこっちだと思います。 |